After a form is submitted maybe you want to include a link to the entry in an email or in the confirmation page of WPForms, this will not only help your users to review what they submitted but maybe you can even add more specific actions like letting your users (or an admin) approve their entry, cancel it or even edit it.
So if you are interested in adding a link like this we will show you how to do it.
Prerequisites
- WPForms: This tutorial is going to use WPForms as the form builder so you need to have a copy already installed on your site
- Page Builder for WPForms: You will need this plugin in order to display the entry on the page front end.
Creating the WPForms summary page
The first thing we need to do is design our summary page. This is the page that our link is going to show and can include any field of our form.
1.- Go to “Page Builder for WPForms” and click on “Create new Template”
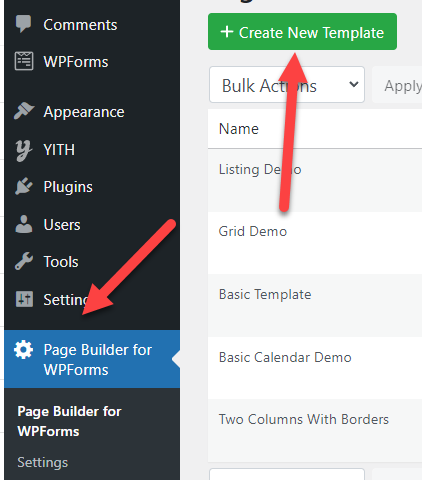
2.- Click on “Single Entry” and create a blank template
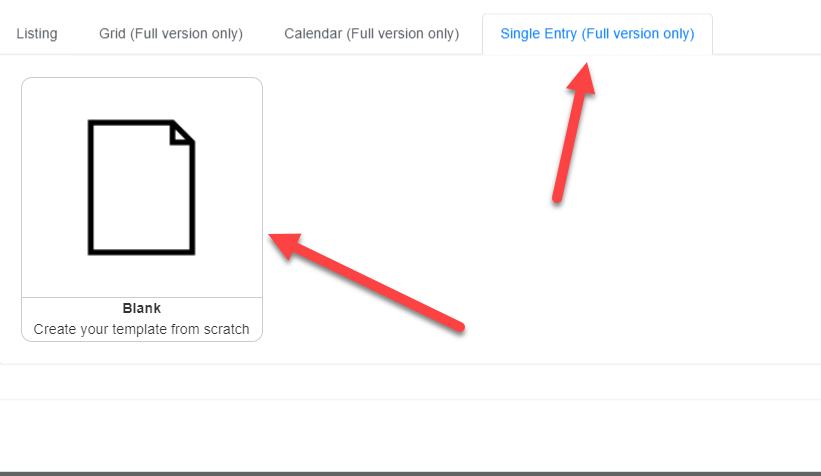
3.- Design the page using the fields that you want to use, for more information about how to use the page designer check this tutorial. For this tutorial, we are just going to use a basic template.
Including our page in a WordPress page or post
Now that we have our WPForm page designed we just need to map it to a real WordPress page or post. To do so follow these instructions:
1.- Open a page or post and add the shortcode “[show_single_page]”
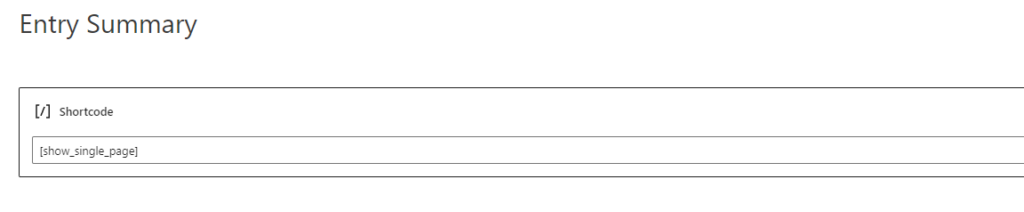
2.- Now we just need to configure our WPForms page so it uses this WordPress page or post to generate our links. We can do so by going to the settings of our WPForms page and configuring our “Page to use” setting:
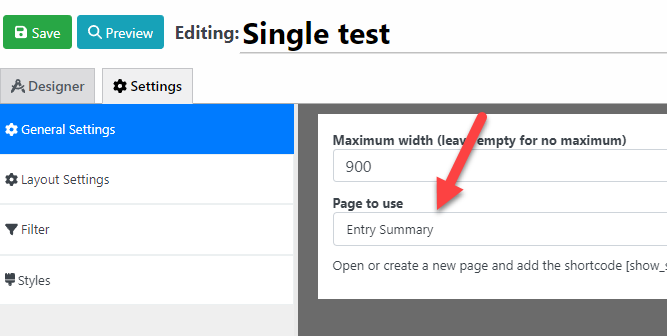
and that’s it! Now we can include a link to any entry in our WPForm confirmation message or email. In order to do this, we just need to include one additional shortcode to our WPForm confirmation message or email.
Adding our entry link to the WPForms confirmation message or email
Lastly, go to the “General Settings” of your template to find out the shortcode that you can use in your WPForms confirmation message or email
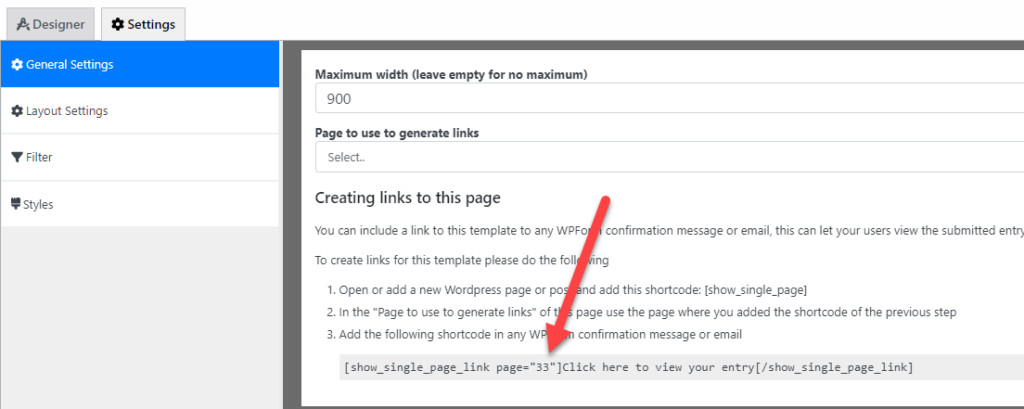
You just need to copy and paste that shortcode in your WPForms Confirmation messages or emails
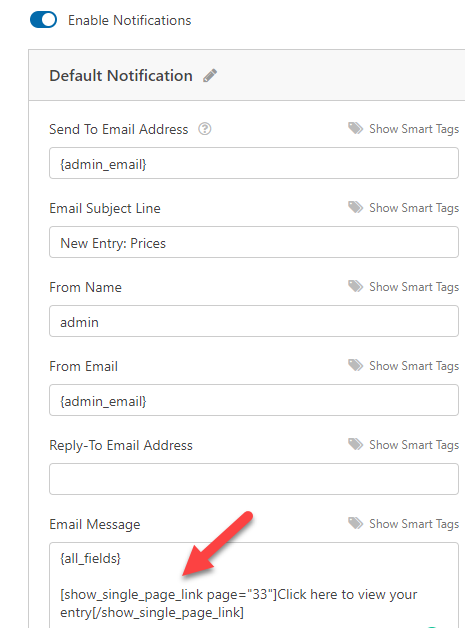
And that’s it, now the email or confirmation message will also have a link to view the entry.
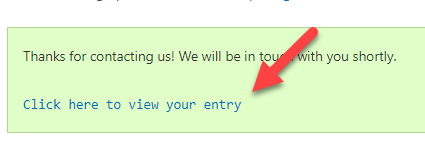
Conclusion
You learned how easy is to include a link to an entry in any WPForm confirmation message or email. In this tutorial, you just created a basic template that displays some of the entry’s information but you can do so much more. Like creating a template that will let admins approve or reject an entry or let your users edit the entry after submitting it. More of this will be explained in upcoming tutorials.